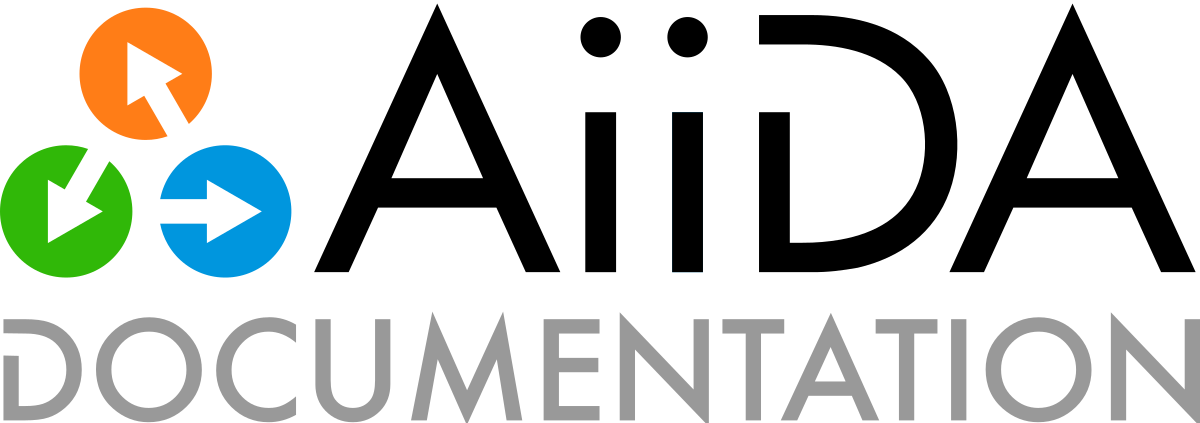How to work with data#
Importing data#
AiiDA allows users to export data from their database into an export archive file, which can be imported into any other AiiDA database.
If you have an AiiDA export archive that you would like to import, you can use the verdi archive import command (see the reference section for details).
Note
For information on exporting and importing data via AiiDA archives, see “How to share data”.
If, instead, you have existing data that are not yet part of an AiiDA export archive, such as files, folders, tabular data, arrays or any other kind of data, this how-to guide will show you how to import them into AiiDA.
To store any piece of data in AiiDA, it needs to be wrapped in a Data node, such that it can be represented in the provenance graph.
There are different varieties, or subclasses, of this Data class that are suited for different types of data.
AiiDA ships with a number of built-in data types.
You can list these using the verdi plugin command.
Executing verdi plugin list aiida.data should display something like:
Registered entry points for aiida.data:
* core.array
* core.bool
* core.code
* core.dict
* core.float
* core.folder
* core.list
* core.singlefile
Info: Pass the entry point as an argument to display detailed information
As the output suggests, you can get more information about each type by appending the name to the command, for example, verdi plugin list aiida.data singlefile:
Description:
The ``singlefile`` data type is designed to store a single file in its entirety.
A ``singlefile`` node can be created from an existing file on the local filesystem in two ways.
By passing the absolute path of the file:
singlefile = SinglefileData(file='/absolute/path/to/file.txt')
or by passing a filelike object:
with open('/absolute/path/to/file.txt', 'rb') as handle:
singlefile = SinglefileData(file=handle)
The filename of the resulting file in the database will be based on the filename passed in the ``file`` argument.
This default can be overridden by passing an explicit name for the ``filename`` argument to the constructor.
As you can see, the singlefile type corresponds to the SinglefileData class and is designed to wrap a single file that is stored on your local filesystem.
If you have such a file that you would like to store in AiiDA, you can use the verdi shell to create it:
SinglefileData = DataFactory('core.singlefile')
singlefile = SinglefileData(file='/absolute/path/to/file.txt')
singlefile.store()
The first step is to load the class that corresponds to the data type, which you do by passing the name (listed by verdi plugin list aiida.data) to the DataFactory.
Then we just construct an instance of that class, passing the file of interest as an argument.
Note
The exact manner of constructing an instance of any particular data type is type dependent.
Use the verdi plugin list aiida.data <ENTRY_POINT> command to get more information for any specific type.
Note that after construction, you will get an unstored node.
This means that at this point your data is not yet stored in the database and you can first inspect it and optionally modify it.
If you are happy with the results, you can store the new data permanently by calling the store() method.
Every node is assigned a Universal Unique Identifier (UUID) upon creation and once stored it is also assigned a primary key (PK), which can be retrieved through the node.uuid and node.pk properties, respectively.
You can use these identifiers to reference and or retrieve a node.
Ways to find and retrieve data that have previously been imported are described in section “How to find data”.
If none of the currently available data types, as listed by verdi plugin list, seem to fit your needs, you can also create your own custom type.
For details refer to the next section “How to add support for custom data types”.
Provenance#
While AiiDA will automatically keep the provenance of data that is created by it through calculations and workflows, this is clearly not the case when creating data nodes manually, as described in the previous section.
Typically, the manual creation of data happens at the beginning of a project when data from external databases is imported as a starting point for further calculations.
To still keep some form of provenance, the Data base class allows to record the _source_ of the data it contains.
When constructing a new data node, of any type, you can pass a dictionary with information of the source under the source keyword argument:
data = Data(source={'uri': 'http://some.domain.org/files?id=12345', 'id': '12345'})
Once stored, this data can always be retrieved through the source property:
data.source # Will return the ``source`` dictionary that was passed in the constructor, if any
The following list shows all the keys that are allowed to be set in the source dictionary:
db_name: The name of the external database.db_uri: The base URI of the external database.uri: The exact URI of where the data can be retrieved. Ideally this is a persistent URI.id: The external ID with which the data is identified in the external database.version: The version of the data, if any.extras: Optional dictionary with other fields for source description.source_md5: MD5 checksum of the data.description: Human-readable free form description of the data’s source.license: A string with the type of license that applies to the data, if any.
If any other keys are defined, an exception will be raised by the constructor.
Organizing data#
How to group nodes#
AiiDA’s database is great for automatically storing all your data, but sometimes it can be tricky to navigate this flat data store.
To create some order in this mass of data, you can group sets of nodes together, just as you would with files in folders on your filesystem.
A folder, in this analogy, is represented by the Group class.
Each group instance can hold any amount of nodes and any node can be contained in any number of groups.
A typical use case is to store all nodes that share a common property in a single group.
Below we show how to perform a typical set of operations one may want to perform with groups.
Create a new group#
From the command line interface:
$ verdi group create test_group
From the Python interface:
In [1]: group = Group(label='test_group')
In [2]: group.store()
Out[2]: <Group: "test_group" [type core], of user xxx@xx.com>
List available groups#
Example:
$ verdi group list
Groups come in different types, indicated by their type string.
By default verdi group list only shows groups of the type core.
In case you want to show groups of another type use -T/--type-string option.
If you want to show groups of all types, use the -a/--all-types option.
For example, to list groups of type core.auto, use:
$ verdi group list -T core.auto
Similarly, we can use the type_string key to filter groups with the QueryBuilder:
In [1]: QueryBuilder().append(Group, filters={'type_string': 'core'}).all(flat=True)
Out[1]:
[<Group: "another_group" [type core], of user xxx@xx.com>,
<Group: "old_group" [type core], of user xxx@xx.com>,
<Group: "new_group" [type core], of user xxx@xx.com>]
Add nodes to a group#
Once the test_group has been created, we can add nodes to it.
For example, to add a node with pk=1 to the group we could either use the command line interface:
$ verdi group add-nodes -G test_group 1
Do you really want to add 1 nodes to Group<test_group>? [y/N]: y
Or the Python interface:
In [1]: group.add_nodes(load_node(pk=1))
Show information about a group#
From the command line interface:
$ verdi group show test_group
----------------- ----------------
Group label test_group
Group type_string user
Group description <no description>
----------------- ----------------
# Nodes:
PK Type Created
---- ------ ---------------
1 Code 26D:21h:45m ago
Remove nodes from a group#
From the command line interface:
$ verdi group remove-nodes -G test_group 1
Do you really want to remove 1 nodes from Group<test_group>? [y/N]: y
From the Python interface:
In [1]: group = load_group(label='test_group')
In [2]: group.remove_nodes([load_node(1)])
Alternatively, you might want to remove all nodes from the group.
In the command line you just need to add -c/--clear option to verdi group remove-nodes ..
$ verdi group remove-nodes -c -G test_group
Do you really want to remove ALL the nodes from Group<test_group>? [y/N]:
In the Python interface you can use .clear() method to achieve the same goal:
In [1]: group = load_group(label='test_group')
In [2]: group.clear()
Rename a group#
From the command line interface:
$ verdi group relabel test_group old_group
Success: Label changed to old_group
From the Python interface:
In [1]: group = load_group(label='old_group')
In [2]: group.label = 'another_group'
Delete a group#
From the command line interface:
$ verdi group delete another_group
Are you sure to delete Group<another_group>? [y/N]: y
Success: Group<another_group> deleted.
Any deletion operation related to groups, by default, will not affect the nodes themselves. For example if you delete a group, the nodes that belonged to the group will remain in the database. The same happens if you remove nodes from the group – they will remain in the database but won’t belong to the group anymore.
If you also wish to delete the nodes, when deleting the group, use the --delete-nodes option:
$ verdi group delete another_group --delete-nodes
Copy one group into another#
This operation will copy the nodes of the source group into the destination group. If the destination group does not yet exist, it will be created automatically.
From the command line interface:
$ verdi group copy source_group dest_group
Success: Nodes copied from group<source_group> to group<dest_group>
From the Python interface:
In [1]: src_group = Group.collection.get(label='source_group')
In [2]: dest_group = Group(label='destination_group').store()
In [3]: dest_group.add_nodes(list(src_group.nodes))
Examples for using groups#
In this section, we will provide some practical examples of how one can use Groups to structure and organize the nodes in the database.
Group structures with a similar property#
Suppose, we wanted to group all structures for which the computed bandgap is higher than 1.0 eV in a group named promising_structures, one could use the following approach:
# Finding the structures with the bandgap > 1.0.
qb = QueryBuilder()
qb.append(StructureData, tag='structure', project='*') # Here we are projecting the entire structure object
qb.append(CalcJobNode, with_incoming='structure', tag='calculation')
qb.append(Dict, with_incoming='calculation', filters={'attributes.bandgap': {'>': 1.0}})
# Adding the structures in 'promising_structures' group.
group = load_group(label='promising_structures')
group.add_nodes(q.all(flat=True))
Note
Any node can be included in a group only once and if it is added again, it is simply ignored. This means that add_nodes can be safely called multiple times, and only nodes that weren’t already part of the group, will be added.
Use grouped data for further processing#
Here we demonstrate how to submit calculations for structures that all belong to a group named promising_structures:
# Querying the structures that belong to the 'promising_structures' group.
qb = QueryBuilder()
qb.append(Group, filters={'label': 'promising_structures'}, tag='group')
qb.append(StructureData, with_group='group')
# Submitting the simulations.
for structure in qb.all(flat=True):
builder = SomeWorkChain.get_builder()
builder.structure = structure
...
submit(builder)
Note, however, that one can also use group.nodes to access the nodes of the group.
To achieve the same result as above one would need to do something as follows:
group = load_group(label='promising_structures')
# Here make sure to include only structures, as group can contain any nodes.
structures = [node for node in group.nodes if isinstance(node, StructureData)]
for structure in structures:
builder = SomeWorkChain.get_builder()
builder.structure = structure
...
submit(builder)
To find all structures that have a property property_a with a value lower than 1 and also belong to the promising_structures group, one could build a query as follows:
qb = QueryBuilder()
qb.append(Group, filters={'label': 'promising_structures'}, tag='group')
qb.append(StructureData, with_group='group', tag='structure', project='*')
qb.append(SomeWorkChain, with_incoming='structure', tag='calculation')
qb.append(Dict, with_incoming='calculation', filters={'attributes.property_a': {'<': 1}})
The return value of qb.all(flat=True) would contain all the structures matching the above mentioned criteria.
Organise groups in hierarchies#
Groups in AiiDA are inherently “flat”, in that groups may only contain nodes and not other groups.
However it is possible to construct virtual group hierarchies based on delimited group labels, using the GroupPath utility.
GroupPath is designed to work in much the same way as Python’s pathlib.Path, whereby paths are denoted by forward slash characters ‘/’ in group labels.
For example say we have the groups:
$ verdi group list
PK Label Type string User
---- ----------------- ------------- --------------
1 base1/sub_group1 core user@email.com
2 base1/sub_group2 core user@email.com
3 base2/other/sub_group3 core user@email.com
We can also access them from the command-line as:
$ verdi group path ls -l
Path Sub-Groups
--------- ------------
base1 2
base2 1
$ verdi group path ls base1
base1/sub_group1
base1/sub_group2
Or from the python interface:
In [1]: from aiida.tools.groups import GroupPath
In [2]: path = GroupPath("base1")
In [3]: print(list(path.children))
Out[3]: [GroupPath('base1/sub_group2', cls='<class 'aiida.orm.groups.Group'>'),
GroupPath('base1/sub_group1', cls='<class 'aiida.orm.groups.Group'>')]
The GroupPath can be constructed using indexing or “divisors”:
In [4]: path = GroupPath()
In [5]: path["base1"] == path / "base1"
Out[5]: True
Using the browse() attribute, you can also construct the paths as preceding attributes.
This is useful in interactive environments, whereby available paths will be shown in the tab-completion:
In [6]: path.browse.base1.sub_group2()
Out[6]: GroupPath('base1/sub_group2', cls='<class 'aiida.orm.groups.Group'>')
To check the existence of a path element:
In [7]: "base1" in path
Out[7]: True
A group may be “virtual”, in which case its label does not directly relate to a group, or the group can be retrieved with the get_group() method:
In [8]: path.is_virtual
Out[8]: True
In [9]: path.get_group() is None
Out[9]: True
In [10]: path["base1/sub_group1"].is_virtual
Out[10]: False
In [11]: path["base1/sub_group1"].get_group()
Out[11]: <Group: "base1/sub_group1" [type core], of user user@email.com>
Groups can be created and destroyed:
In [12]: path["base1/sub_group1"].delete_group()
In [13]: path["base1/sub_group1"].is_virtual
Out[13]: True
In [14]: path["base1/sub_group1"].get_or_create_group()
Out[14]: (<Group: "base1/sub_group1" [type core], of user user@email.com>, True)
In [15]: path["base1/sub_group1"].is_virtual
Out[15]: False
To traverse paths, use the children() attribute - for recursive traversal, use walk():
In [16]: for subpath in path.walk(return_virtual=False):
...: print(subpath)
...:
GroupPath('base1/sub_group1', cls='<class 'aiida.orm.groups.Group'>')
GroupPath('base1/sub_group2', cls='<class 'aiida.orm.groups.Group'>')
GroupPath('base2/other/sub_group3', cls='<class 'aiida.orm.groups.Group'>')
You can also traverse directly through the nodes of a path, optionally filtering by node class and any other filters allowed by the QueryBuilder:
In [17]: from aiida.orm import Data
In [18]: data = Data()
In [19]: data.base.extras.set("key", "value")
In [20]: data.store()
Out[20]: <Data: uuid: 0adb5224-585d-4fd4-99ae-20a071972ddd (pk: 1)>
In [21]: path["base1/sub_group1"].get_group().add_nodes(data)
In [21]: next(path.walk_nodes(node_class=Data, filters={"extras.key": "value"}))
Out[21]: WalkNodeResult(group_path=GroupPath('base1/sub_group1', cls='<class 'aiida.orm.groups.Group'>'),
node=<Data: uuid: 0adb5224-585d-4fd4-99ae-20a071972ddd (pk: 1)>)
Finally, you can also specify the Group subclasses (as discussed above):
In [22]: from aiida.orm import UpfFamily
In [23]: path2 = GroupPath(cls=UpfFamily)
In [24]: path2["base1"].get_or_create_group()
Out[24]: (<UpfFamily: "base1" [type core.upf], of user user@email.com>, True)
Important
A GroupPath instance will only recognise groups of the instantiated cls type.
The default cls is aiida.orm.Group:
In [25]: orm.UpfFamily(label="a").store()
Out[25]: <UpfFamily: "a" [type core.upf], of user user@email.com>
In [26]: GroupPath("a").is_virtual
Out[26]: True
In [27]: GroupPath("a", cls=orm.UpfFamily).is_virtual
Out[27]: False
Deleting data#
By default, every time you run or submit a new calculation, AiiDA will create for you new nodes in the database, and will never replace or delete data.
There are cases, however, when it might be useful to delete nodes that are not useful anymore, for instance test runs or incorrect/wrong data and calculations.
For this case, AiiDA provides the verdi node delete command and the delete_nodes() function, to remove the nodes from the provenance graph.
Caution
Once the data is deleted, there is no way to recover it (unless you made a backup).
Critically, note that even if you ask to delete only one node, verdi node delete will typically delete a number of additional linked nodes, in order to preserve a consistent state of the provenance graph.
For instance, if you delete an input of a calculation, AiiDA will delete also the calculation itself (as otherwise you would be effectively changing the inputs to that calculation in the provenance graph).
The full set of consistency rules are explained in detail here.
Therefore: always check the output of verdi node delete to make sure that it is not deleting more than you expect.
You can also use the --dry-run flag of verdi node delete to see what the command would do without performing any actual operation.
In addition, there are a number of additional rules that are not mandatory to ensure consistency, but can be toggled by the user.
For instance, you can set --create-forward if, when deleting a calculation, you want to delete also the data it produced (using instead --no-create-forward will delete the calculation only, keeping the output data: note that this effectively strips out the provenance information of the output data).
The full list of these flags is available from the help command verdi node delete -h.
from aiida.tools import delete_nodes
pks_to_be_deleted = delete_nodes(
[1, 2, 3], dry_run=True, create_forward=True, call_calc_forward=True, call_work_forward=True
)
Deleting computers#
To delete a computer, you can use verdi computer delete.
This command is mostly useful if, right after creating a computer, you realise that there was an error and you want to remove it.
In particular, note that verdi computer delete will prevent execution if the computer has been already used by at least one node. In this case, you will need to use verdi node delete to delete first the corresponding nodes.
Deleting mutable data#
A subset of data in AiiDA is mutable also after storing a node, and is used as a convenience for the user to tag/group/comment on data. This data can be safely deleted at any time. This includes, notably:
Node extras: These can be deleted using
Node.base.extras.Node comments: These can be removed using
Node.base.comments.Groups: These can be deleted using
Group.objects.delete(). This command will only delete the group, not the nodes contained in the group.
Completely deleting an AiiDA profile#
If you don’t want to selectively delete some nodes, but instead want to delete a whole AiiDA profile altogether, use the verdi profile delete command.
This command will delete both the file repository and the database.
Danger
It is not possible to restore a deleted profile unless it was previously backed up!
Transferring data#
Danger
This feature is still in beta version and its API might change in the near future. It is therefore not recommended that you rely on it for your public/production workflows.
Moreover, feedback on its implementation is much appreciated (at aiidateam/aiida-core#4811).
When a calculation job is launched, AiiDA will create a RemoteData node that is attached as an output node to the calculation node with the label remote_folder.
The input files generated by the CalcJob plugin are copied to this remote folder and, since the job is executed there as well, the code will produce its output files in that same remote folder also.
Since the RemoteData node only explicitly stores the filepath on the remote computer, and not its actual contents, it functions more or less like a symbolic link.
That means that if the remote folder gets deleted, there will be no way to retrieve its contents.
The CalcJob plugin can for that reason specify some files that should be retrieved and stored locally in a FolderData node for safekeeing, which is attached to the calculation node as an output with the label retrieved_folder.
Although the retrieve_list allows to specify what output files are to be retrieved locally, this has to be done before the calculation is submitted.
In order to provide more flexibility in deciding what files of completed calculation jobs are to be stored locally, even after it has terminated, AiiDA ships with a the TransferCalculation plugin.
This calculation plugin enables to retrieve files from a remote machine and save them in a local FolderData.
The specifications of what to copy are provided through an input of type
In [1]: instructions_cont = {}
... instructions_cont['retrieve_files'] = True
... instructions_cont['symlink_files'] = [
... ('node_keyname', 'source/path/filename', 'target/path/filename'),
... ]
... instructions_node = orm.Dict(dict=instructions_cont)
The 'source/path/filename' and 'target/path/filename' are both relative paths (to their respective folders).
The node_keyname is a string that will be used when providing the source RemoteData node to the calculation.
You also need to provide the computer between which the transfer will occur:
In [2]: transfer_builder = CalculationFactory('core.transfer').get_builder()
... transfer_builder.instructions = instructions_node
... transfer_builder.source_nodes = {'node_keyname': source_node}
... transfer_builder.metadata.computer = source_node.computer
The variable source_node here corresponds to the RemoteData node whose contents need to be retrieved.
Finally, you just run or submit the calculation as you would do with any other:
In [2]: from aiida.engine import submit
... submit(transfer_builder)
You can also use this to copy local files into a new RemoteData folder.
For this you first have to adapt the instructions to set 'retrieve_files' to False and use a 'local_files' list instead of the 'symlink_files':
In [1]: instructions_cont = {}
... instructions_cont['retrieve_files'] = False
... instructions_cont['local_files'] = [
... ('node_keyname', 'source/path/filename', 'target/path/filename'),
... ]
... instructions_node = orm.Dict(dict=instructions_cont)
It is also relevant to note that, in this case, the source_node will be of type FolderData so you will have to manually select the computer to where you want to copy the files.
You can do this by looking at your available computers running verdi computer list and using the label shown to load it with load_computer():
In [2]: transfer_builder.metadata.computer = load_computer('some-computer-label')
Both when uploading or retrieving, you can copy multiple files by appending them to the list of the local_files or symlink_files keys in the instructions input, respectively.
It is also possible to copy files from any number of nodes by providing several source_node s, each with a different 'node_keyname'.
The target node will always be one (so you can “gather” files in a single call, but not “distribute” them).